【Tableau】Googleアナリティクスのデータを見ることのメリット・流れ
この記事の内容
2023-01-22時点で、TableauとGA4のデータ接続連携がなされていないため、以降UAについて記載する。
どうしてTableauにつないだほうがラクなのか?
CSVデータをDL・加工しなくていいので、ビジュアライズがラクだから
GAではレポート画面でクロス集計表は出るが、グラフはほぼ出ない。
分析する人の多くは、GAの標準レポートやカスタムレポートを使ってExcel等にダウンロードし、ビジュアライズに向けての加工を行う。
この時、以下の工程を行うことが多いと考えている。
- 1:UAからデータをCSV等でDL
- 2:DLしてきた大元のデータをテーブルにして、ピボットテーブル等の集計
- 3:集計結果を使ってグラフ
- 4:グラフをpptx等なにかしらで活用
- 5:使用したデータやアウトプットを社内共有のデータ保管場所に格納
特に手順1~3が面倒だ。複数個のGAレポートをDLして加工することが多いため、DL作業や加工作業、ファイル管理が面倒になる。
DLした後に、Excelファイルごとに計算式を入れたり、色の加工をしたり、ビジュアライズを作ったりと作業量が多くなる。
一方、TableauではGAデータを連携する場合、手順1~3をTableauの1つのファイルで完結できるため、DL作業や加工作業、ファイル管理の煩雑さから解放される。
人に引き継ぐときに、加工過程を伝えやすいから
引き継ぐ時に、「毎月このファイルをここからDLして、このように加工して...」と引き継ぐ必要が無いのでラクだ。
もしTableau Serverが使える状態なら、データソースも、加工したアウトプットもTableau Online上で共有できる。
引き継ぎ書を作らずとも、ただアクセスしてくれるだけで引き継ぎがほぼ完了する。 あとは、Tableauそのものの操作方法だけ共有すれば特に問題がない。
個人的には、誰でもデータ加工過程やアウトプットまでの過程を追えたほうが良いと思っており、ExcelよりもTableauのほうがその過程を追いやすいという意味でも良いと思う。
手順_Googleアナリティクス(UA)のデータを見るとき
GAデータをTableauで見る方法については下記の公式ヘルプに記載されている。
Google Analytics - Tableau
詳しくはヘルプを見よ、という記事があまりに冷たく個人的には好きではないので、概略を以下に書く。
- Tableau Desktop起動>データソース>「サーバーへ」その他でGoogleアナリティクス
- 認証がかかるため、GAデータを取得したいプロパティに紐づくGoogleアカウントで認証>流れにまかせて認証する
- 連携したGoogleアカウントで、データ取得したいGAアカウント、プロパティを選ぶ
- セグメント、日付、ディメンション、値を選ぶ
- データ取得完了。あとはTableauでビジュアライズを行う。
サンプリングについて
GAデータを見る時に気になることはおそらくサンプリングであると思う。
下記ヘルプを見ると、サンプリングがかかった時にTableauでもなにかしらのアナウンスがされるようだが、私は今まで使用していて特に見たことがなく、どんな見栄えでサンプリングであると伝えられるのか不明だ...!
Google アナリティクス インターフェイスと Tableau のどちらも、データがサンプルであることをユーザーに警告します。 https://kb.tableau.com/articles/HowTo/understanding-google-analytics-sampling-in-tableau-deskop?lang=ja
そのため、サンプリングがかかっていると特に影響度が高い指標(CV数等)は念のためGA標準レポート等でも確認したほうがいいとは思う。
最後に
UAのカスタムレポートより、TableauとUAを繋いだレポートのほうが便利だと個人的には強く思う。
だが残念なことにUAはクローズ予定であり、GA4が次代のGAとなる予定だ。
残念ながら現状GA4は挙動が重く、仕様も難解で、UAよりも使いにくい。ぜひTableauにはGA4連携をリリースしていただき、サクサクレポートを作れる状態を叶えてほしいと強く祈っている。
【Tableau】フィルターアクションを理解したい
意図
フィルターアクションのやり方・注意点を整理しておきたい。 設定方法が複数あること、細かい設定方法、処理の重さのメモに関する学びを書いておくことで、後で自分が困らないようにするメモ。
内容
基礎知識 編
- すべてのフィルターはフィルターカードに入ってくる
- フィルターの作り方
- フィルターの適用方法
学び 編
- 無邪気にフィルタを配置してはいけない
- 除外フィルターの適用方法
【基礎知識】すべてのフィルターはフィルターカードに入ってくる
Tableauではいくつかフィルターを作る手段があるが、作ったフィルターはワークシートの「フィルター」に入ってくる。 フィルターがかかった先のワークシート(適用先ワークシート)の「フィルター」部分に出てくるため、どのフィルターが何にかかっているのか理解できる。
【基礎知識】フィルターの作り方
作り方はいくるかある。把握しているのは以下4つ。
- Viz>フィルター
- Viz>「保持」または「除外」
- アクションメニュー>フィルターの作成
- ダッシュボード>フィルターとして使用(フィルタアイコンorメニュー選択)
【基礎知識】フィルターの適用方法
下記4パターンで適用先を決められる。 ダッシュボードにプロットしたフィルターを右クリックし、「適用先ワークシート」で確認できる。 適用先の広さを把握することで意図しないフィルタが無いか注意する目的で、下記にメモを記載。
1 関連するデータソースを使用するすべてのアイテム
ワークブックに存在するすべてのワークシートに適用される
2 このソースを使用するすべてのアイテム
同一データソースを使用するすべてのワークシートに適用される
3 選択されたワ-クシート
特定のワークシートのみに適用される
4 このワークシートのみ
このワークシートのみに適用される
【学び】無邪気にフィルタを配置してはいけない
フィルターをたくさん配置できるが、深掘りが散らばる
Vizに使ったフィルターをそのままダッシュボードにプロットすると多くのフィルターがダッシュボードに配置されてしまう。 多くのフィルターを置いてもエンドユーザーは使いにくい。パッと見て、何をしたらいいのか伝わりにくい。 そのため、何を絞って見てほしいのか伝わるようにダッシュボードを設計する。 フィルターでもインサイトを得られるように情報精査をする必要がある。
→ うっかり忘れてしまいがちなので、これを目指していきましょう、という気持ちを忘れない。
項目が表示されたフィルターは重い
Vizで表示する必要のある項目はすべて取得しなければならない。項目がVizに出る時点でクエリが走っている。 そのため、大量のフィルターがVizに用意されている場合、その分のリストを取得する必要があるために遅くなる。
なお、項目がデータに依存しないフィルターは早い。 そのため、ワイルドカード照合や相対日付フィルターのほうが、ドロップダウンや、範囲日付フィルターより処理が早い。
不連続フィルターは連続フィルターよりも処理が重いので、特に「不連続」の「ドロップダウン」や「単一の値」は扱いを気をつける。
【学び】除外フィルターの適用方法
例えば、「家具」をクリックしたら、「家具」だけ除外されて値を出したい場合に使う。
- 1 フィルター設定をいつも通りダッシュボードでしておく
- 2 ターゲットシートのワークブックに行き、フィルターを編集する。「除外」にチェックした上で、すべてを空白にする
で、出来上がり!下記が実際に作ったもの。(非常に簡単なもの) https://public.tableau.com/app/profile/matsumoto3689/viz/_16743833548120/sheet3?publish=yes
1で選択した項目を除外する、という設定を行っている。 便利だが頭がごちゃっとなるので、まずフィルタ設定して、そのあとでターゲットシートで編集する流れだけ忘れないようにしたい。
【Tableau】パラメーターを理解したい
以下のナレッジ・本ブログ記事について
qiita記事と師匠による勉強会でインプットしたもの。 インプットしただけだったので、手を動かして再現することで、理解を深めたいという意図から本記事を作成する。 そのため、作成してみた上での自分のナレッジメモとして記載する。 なお、本ブログ作成に向け使用したダッシュボードはこちら。
パラメーターってなに?
Tableauのパラメーターという機能がある。 Tableauのパラメーターとはデータに依存しない外部の変数の箱と言える(そうだ)。
パラメーターは、数値、日付、文字列などのワークブック変数であり、計算、フィルター、リファレンス ラインで定数値の代わりに使用できます
上記の通り、計算フィールド以外でもフィルター、リファレンスラインでも使え、自由度が高い機能だ。
【1】指標を入れ替えたダッシュボード
見る人が指標をころころ変えられるダッシュボードができる。 指標選択という外部の変数を与えて、その変数に出したい値を紐づけてダッシュボードに出す。
参考 https://qiita.com/vizhacker/items/3b7f874411bd01babd28
こんな感じ
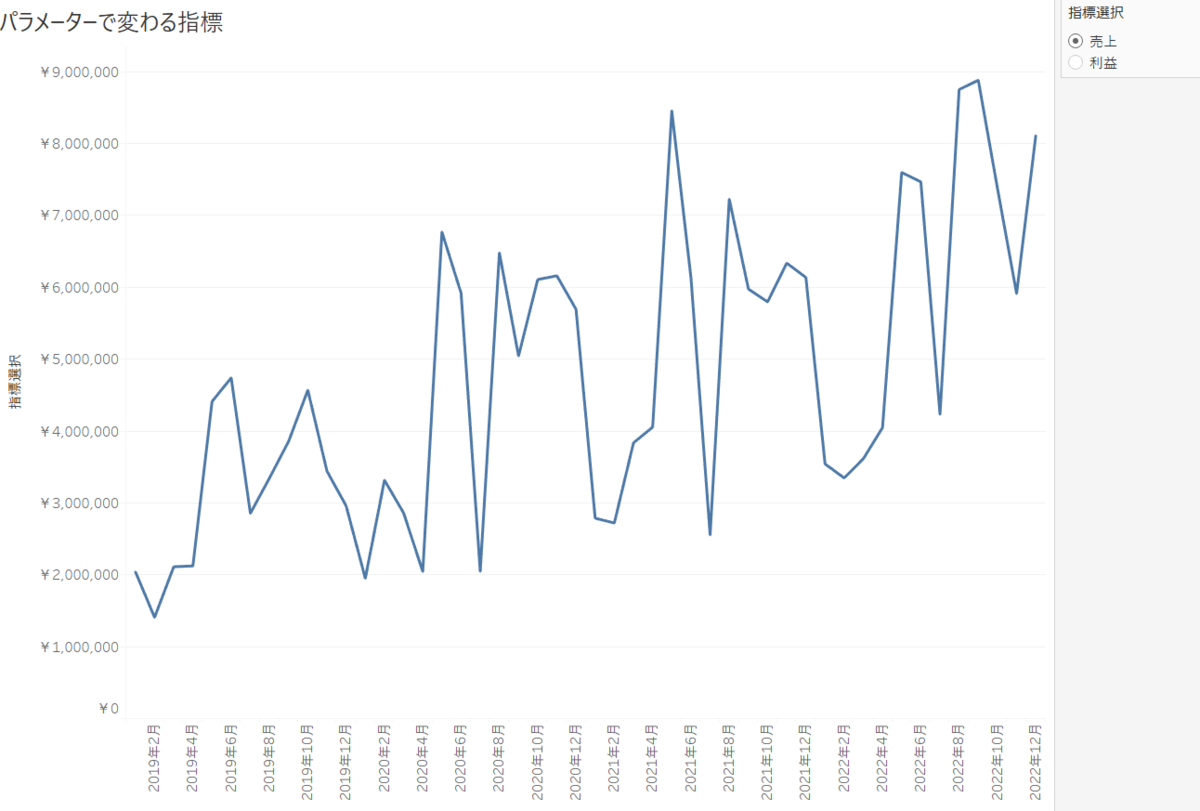
見る人にとって指標をクリック1つで変えられるため操作性が高い。そのため実務で使えるシーンが多いと考える。
【2】日付を変えられるダッシュボード
見る人が日付をころころ変えられるダッシュボードもできる。
SQLでbetween A and B と日付指定を書くところをパラメーターにし、
パラメーターで送った値と、データ上の日付データを照らし合わせて、合致する日付を真とする。
その結果、真となったデータのみ反映させる。すると、パラメーターで入力された日付データのみダッシュボードに反映される。

【3】1つのダッシュボードで異なるダッシュボードを出す
動的ゾーン表示というもので、1つのダッシュボード上で異なるダッシュボードダッシュボードを出し分けることができる。 動的ゾーン表示はTableau 2022.3で登場したもの。
動的ゾーン表示機能では、ダッシュボードゾーンの表示と非表示をプログラムで制御する www.tableau.com
かなり便利だ。
- 1:切り替える用のパラメーターを作る
- 2:パラメーターをうごかすための計算フィールドを作る(真のときに該当ダッシュボードを出すという感じ)
- 3:ダッシュボードにグラフをぽいぽい入れる
- 4:ダッシュボード>レイアウト>値を使用して表示状態を制御する にチェックし、パラメーターに対応するグラフを選択する ※グラフ分対応する
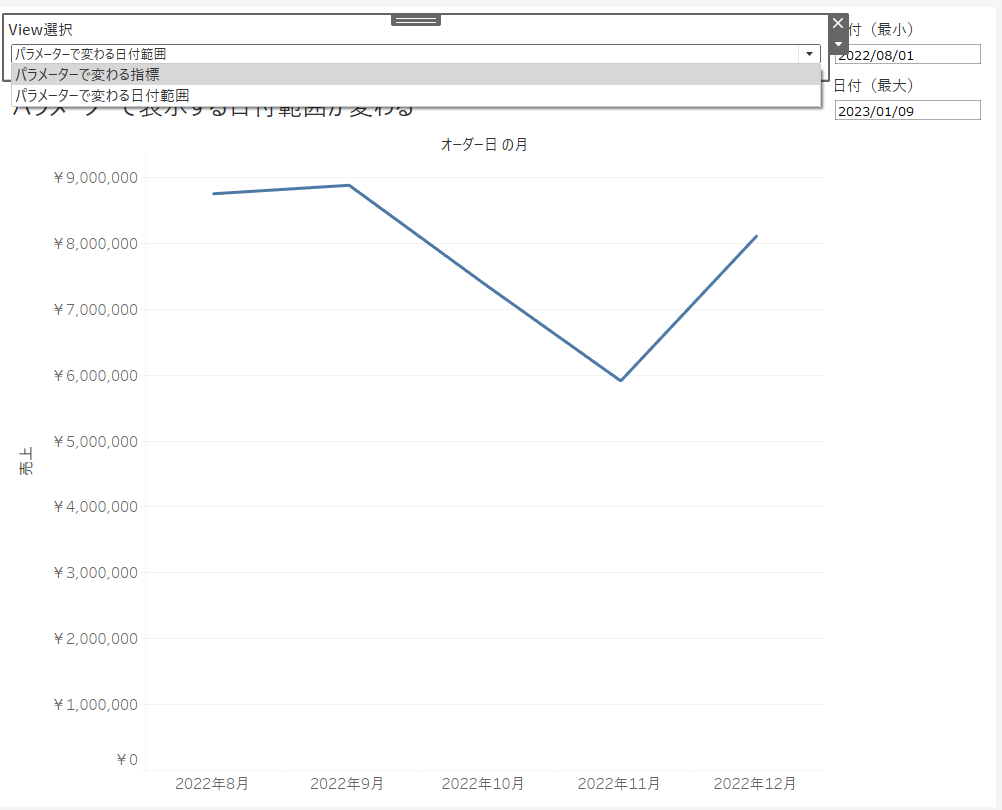
1つのダッシュボードでグラフの出し分けが出来るので、かなり使いやすい。 また、非表示にしたグラフ分のスペースも動的に調整されるのでラクだ! なお、非表示になったグラフで使っているパラメーターが出たまんまになってしまう。もしかしたら動的に出し分けが出来るのかもしれないが、これを動的に非表示する方法はわからなかった。
【4】日付の集計単位の切り替え
ダッシュボードを見る人にとって便利な機能。 ダッシュボード上に用意された集計単位をポチポチ押すことで、集計粒度を変えられる。
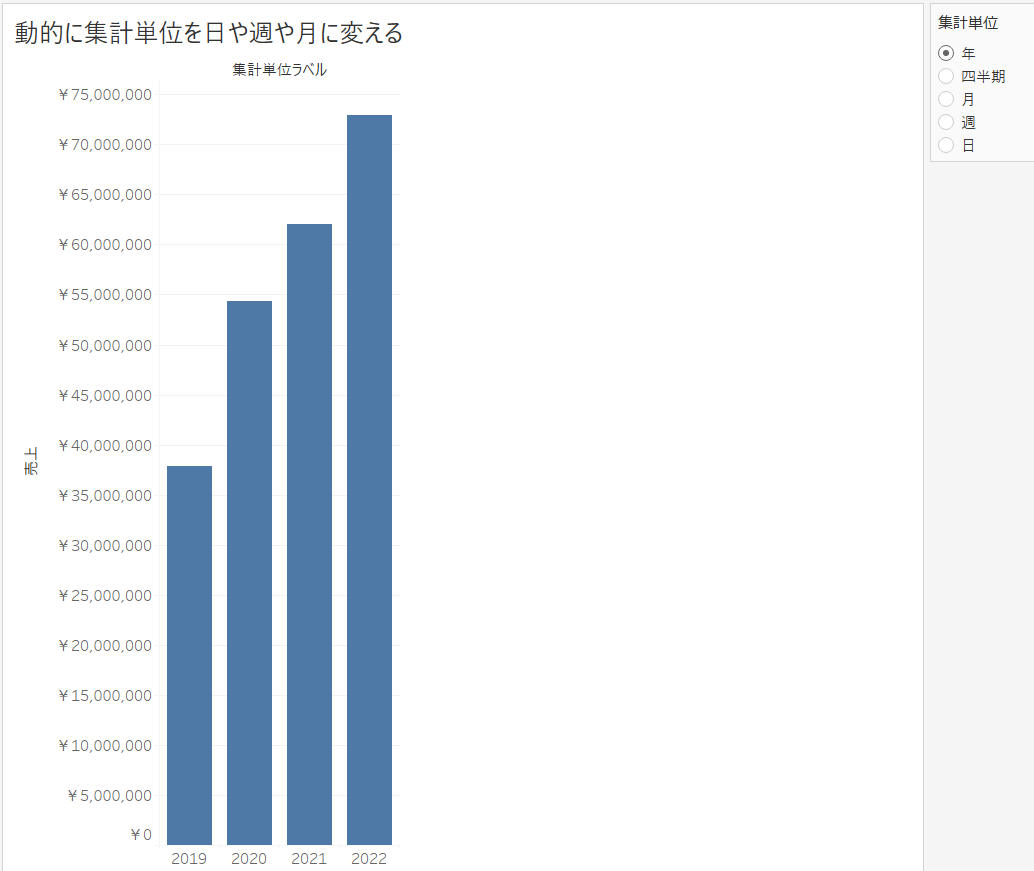
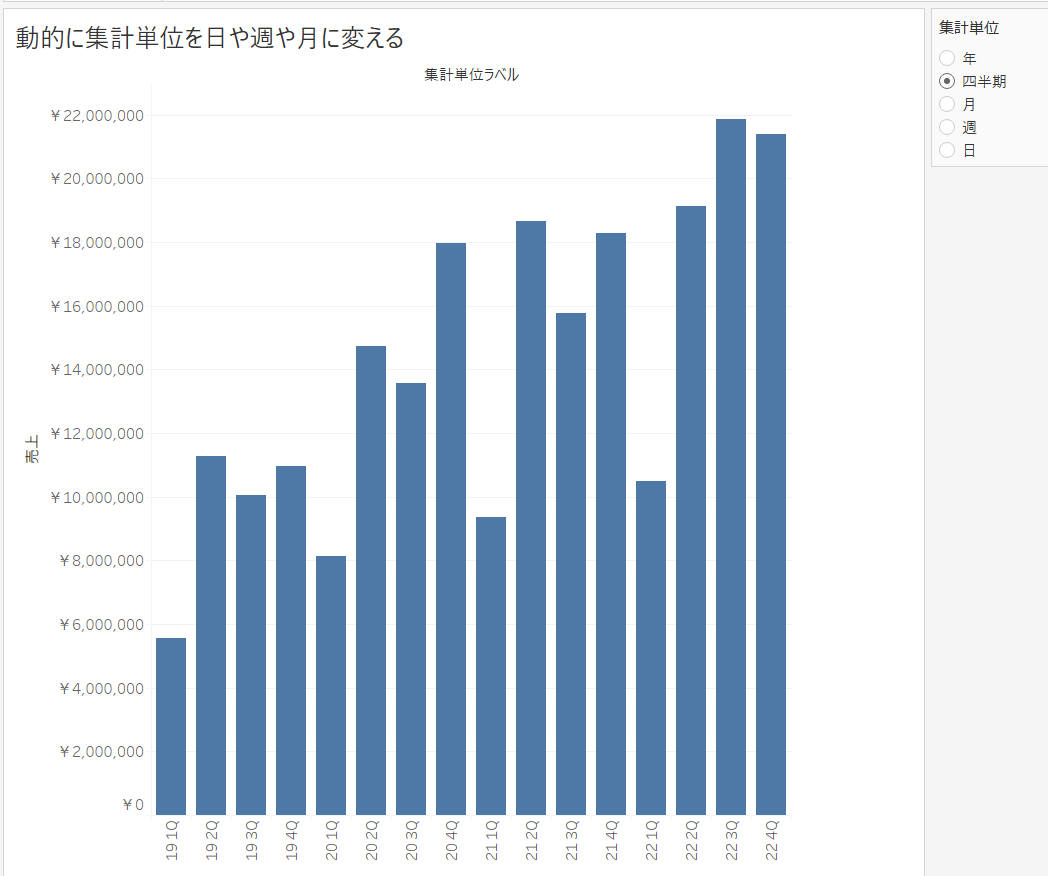
手順として以下のイメージだ。
- 1:集計単位を指定するパラメーターをつくる
- 2:パラメーターで指定した集計単位に整える計算フィールドをつくる
- 3:2で丸めた集計単位に丸まるようラベルをつくる目的で計算フィールドをつくる ※これをつくらないと丸めた日付粒度の項目名がでない
- 4:3で作ったラベルをグラフに入れる
クリック1つで見たいデータ粒度が変えられるため、便利だ。
【5】TOP N をパラメーターで選択
これもダッシュボードを見る人にとって便利な機能。
ダッシュボード上に用意された「上位」部分で数字をポチポチ押すことで、フィルタするTOP N 部分を変えられる。
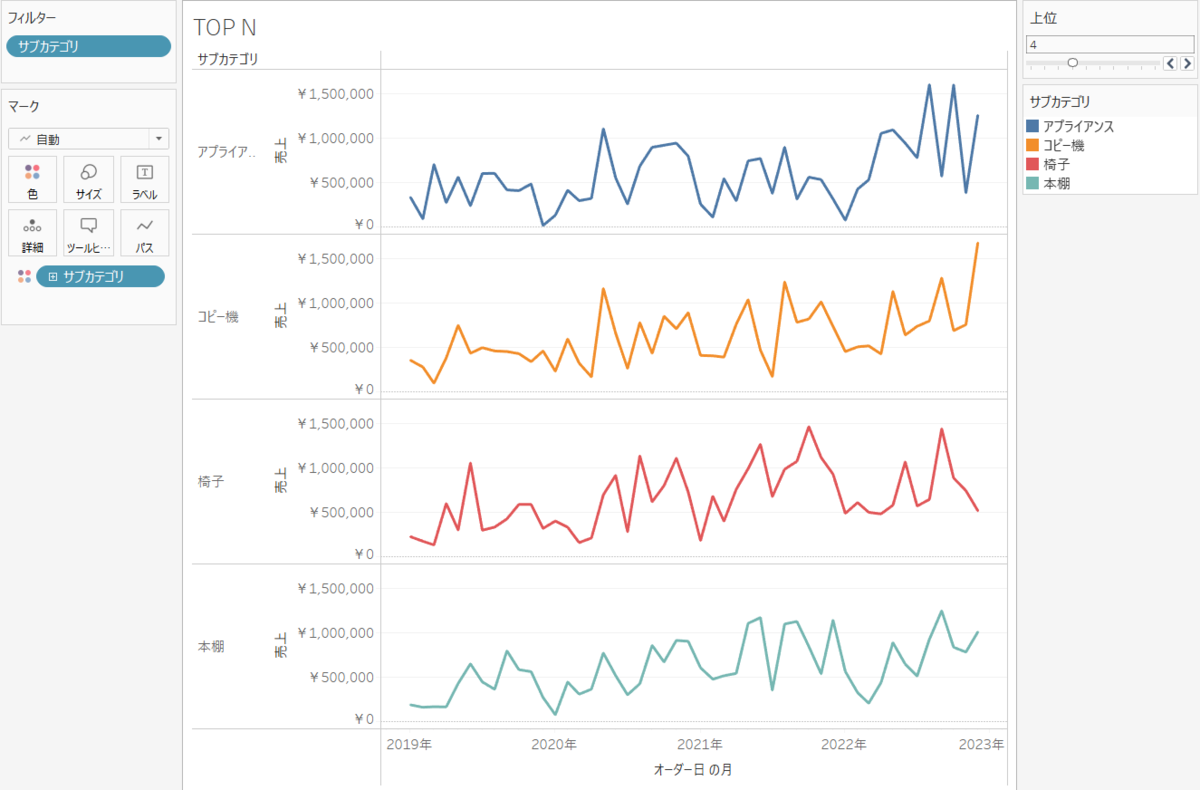
手順として以下のイメージだ。
- 1:上位を指定するパラメーターをつくり、表示する
- 2:フィルターで下記のような設定をする1で指定したパラメーターを指定する。
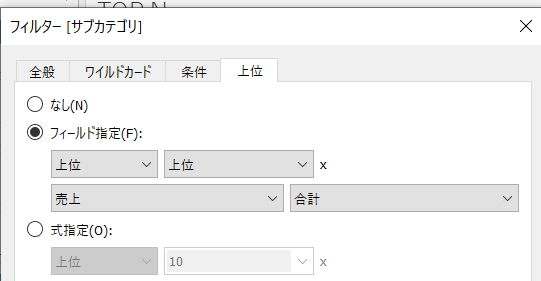
設定はかなり簡単!
【6】リファレンスラインにパラメータをつかう
カーソルをあわせるとリファレンスラインがついてきてくれるような挙動。ここではパラメーターアクションを使う。
カーソルをあわせたときに、オーダー日が値にはいるようなパラメーターアクションの指定を行うことで可能になる。
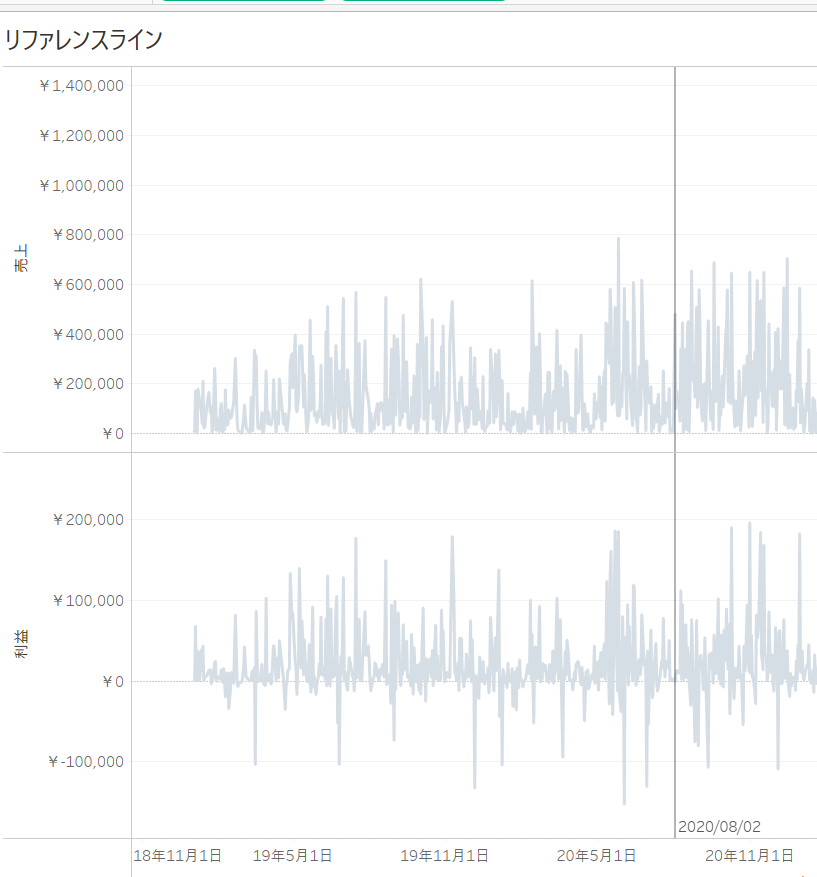
- 1:パラメーターを作成
- 2:リファレンスラインの値に作ったパラメーターを指定
- 3:ワークシート>アクションからパラメーターアクションを指定する
アクションを活用することで、ユーザーの動きに対応した値を返す。 いつもなら計算フィールドで、「このパラメーターにこの値をいれます」と書くところを、アクションで指定している理解だ。
【7】文字列のフィルタにパラメータをつかう
検索条件(前方一致や正規表現での一致)を指定し、文字列でソートできるようにするもの。
なにか複数条件掛けてパッとクロス集計を確認したい時などに便利そう。

- 1:パラメーターを作成(「部分一致」「後方一致」等の検索条件をいれる)
- 2:パラメーターを作成(キーワードを自由入力できる欄をつくる)
- 3:1と2の条件を照合させた時に合致するか否かを真/偽で返すcase式を計算フィールドで書く
- 4:3で作ったものをフィルタにいれ、「真」のみ反映されるようにする
個人的には「3」部分が一番大事だと思っている。 パラメーターに入れた値が何のときに、何でソートするのかを記載している部分だ。
CASE [照合方法] // 手順1で作ったパラメーター名が「照合方法」 WHEN '完全一致' THEN [メーカー]=[キーワード] // 手順2で作ったパラメーター名が「キーワード」 WHEN '部分一致' THEN CONTAINS([メーカー],[キーワード]) WHEN '前方一致' THEN STARTSWITH([メーカー],[キーワード]) WHEN '後方一致' THEN ENDSWITH([メーカー],[キーワード]) WHEN '正規表現' THEN REGEXP_MATCH([メーカー],[キーワード]) END
後方一致も部分一致もすべて式で書けるところがとても学びになった。
【8】ダッシュボードの並び順変更にパラメータをつかう
何を軸でソートし、かつ昇順/降順も自由に設定できるパラメーターをダッシュボードに用意するもの。 こちらもダッシュボードを見るだけの人にとってはフレンドリーな内容であり、実用性が高い。 が、どうやるのだっけ?というところがわかりにくいので、メモしておきたい。
重要なことは、並び替え用の値を先頭に作って配置することだ。
「??」となるのだが、下記図を見てほしい。

グラフの先頭に「メジャー集計(ソート用)」という情報がある。これを使って並び替えている。 今回の場合、利益を軸に降順で並べているが、利益の値にマイナスをかけたものが「メジャー集計(ソート用)」に入っている。 降順なのだから正の値を掛けるだろうとぼんやり思っていたが値を入れるとわかりやすいのでメモとして記載する。
手順は以下の通り。
- 1:パラメーターを作成(何の項目を軸に、という部分をリスト形式で作る)
- 2:パラメーターを作成(昇順or降順を作る 整数でリストを作成するが-1を降順に、1を昇順にする)
- 3:並び替え用の値の前段階のものを計算フィールドで作る。ソートキーで指定された値を返すようにする
- 4:並び替え用の値を計算フィールドで作る。手順3の計算フィールド×手順2のパラメーターを掛けたもの ※後に不連続&非表示
最終は下記画像のようになる。

まとめ
- 動的になにか値を出し分けたい時にパラメーターは便利
- パラメーターは作ればつくるほどワークブックに増えていき、そこの管理だけ面倒
- いざパラメーターを作るとき、最初にパラメーターを作る。
- その次にパラメーターを受けて何をするのか?という情報を作っていくとよさそう。その情報は計算フィールドでもあるし、パラメーターアクションかもしれないし、ここの汎用性が高い。
DATA Saberプログラムに参加し始めた
前回、時間があればやりたいと書いていたDATA Saberプログラムだが結局、参加しはじめた。
何をするのか?
想定していた内容よりも「考え方」と「Tableau Desktopの十分な基礎力」を求められる内容だ。 以降、DATA Saberプログラムの整理だ。
DATA Saberプログラムの構成整理
大きく分けてインプットとアウトプットの2軸に分かれる。
- インプット
- 1 HandsOn - Fundamental
- 2 Visual Best Practice I
- 3 HandsOn - Intermediate I
- 4 DATA Platform
- 5 HandsOn - Intermediate II
- 6 Visual Best Practice II
- 7 Performance Best Practice
- 8 HandsOn - Advanced I
- 9 HandsOn - Advanced II
- 10 ZEN問答
- アウトプット
- パブリックでのアウトプット活動
- 組織内(学校・会社)でのアウトプット活動
以降は、実際にDATA Saberプログラムを受けてみてのギャップと感想だ。
インプット部分の想定外
インプット部分はすべてTableauの操作内容かと思っていたが、そうではない
特に「2 Visual Best Practice I」「4 DATA Platform」「6 Visual Best Practice II」部分は、Tableauの操作で話が簡潔しない。最適なビジュアライズするためのインプットや、Data Driven Cultureを浸透させるには?というカルチャーの話まで広がる。正直、個人の解釈や問題の前提条件によって答えが変わるんじゃない?という質問が多くある。結果、個人の解釈の余地が多いにある。そのため、ズルせず、回答に行き着くには「どう解釈しているのか?」という問答を師匠とする必要がある。 不正解で、納得いかない部分があるが、納得いかない部分はどうして納得いかないのか?をコミュニケーションする時間が学びの時間になるように思う。師匠連中も「KTがこう言っているから正解だと思います」ではNGと言っているので、自分のなかで理由を整理する過程が必要だと思われる。
Tableauをかなり触る必要がある
初心者にはかなり厳しい内容だと思っている。LEFT JOINの話や、LODの話にもなる。LODは中級者よりでは...と思ったりする。私のように、「なんとなく業務で触っているが、触っている機能が一部だ」という人には本当に勉強になる。その分、しっかり時間はかかる。が、時間をしっかりかけて理解を整理したほうがとにかく良いと思う。
1週間で1つOrdをクリアするくらいの速度感で、と言われているが、おそらく毎日したほうが本当にいい。 クリアしたものも、2-3日すると本当に忘れる。そのうち、スプレッドシート等なにか集約できるもので学びの管理をして、復習できるようにしたいと思う。
自分の祈りのような感情が迸ってしまったが、広範囲かつクリティカルな内容を学べる。そのため、事前に圧倒的情報量に覚悟する必要がある。
アウトプット部分の想定外
上司に事前に伝えておくほうがいい
意外とポイント獲得できるような話が舞い込むことがあるからだ。 個人的には組織内の「情報共有」と「Viz共有」くらいしか出来ないであろうと思っていたが、なんか来そうである。工数だけ覚悟しておけば、なにかとポイントになることはくる可能性がある。
また、アウトプット部分でのポイント獲得もそうだが、インプット部分で時間が必要になるため定時であがる言い訳にも事前に伝えておくといい。理解ある上司なら理解してくれると思う。 正直、21:00に退勤して帰って22:00でごはんも食べて23:00からはじめて頑張っても3:00くらいまでしか頑張れないであろう。期間も定まっているので、無限の残業より有限のDATA Saberプログラムを優先したい。
感想
まだ受けている途中だが、正直、突破できる自信は50%くらいしかない。 一緒に受けているAPPRENTICE(挑戦される方々)が優秀で、圧倒的速度感で進行されている。 そんな中で、結局残業やら体調不良やらで良い進捗を見せられていない。 かなりヤバイヤバイと焦りながら、それでも勉強しているこの時間はしっかり身についているので、がむしゃらにまだ頑張ってみようと思っている。
DATA Saberのなりかたの整理
What - DATA Saberって何?
DATA SaberとはTableauユーザーの有志によって作成・運用されている独自の認定プログラム。プログラムを通じて、データを理解するためのTableau操作方法を包括的に学べる。(のだと思う)
Why - なぜDATA Saberを目指したいのか?
- 響きがかっこいい、憧れがある。
- 自分のTableauスキルが未熟であるから、包括的な学びができるものに挑戦したい。
- 実務でしばらく使わなくなってしまい、かなり忘れてしまった。思い出したい。
How - DATA Saberにはどのような工程があるのか?
- Apprentice申請を完了する
- 技術力に関する設問で満点を取る
- コミュニティ活動で50PT以上を獲得する
- ポイントはパブリック・組織内でそれ ぞれ20pt以上必要
- 組織内とは社会人であれば会社、学生であれば学校
- コミュニティ活動の報告はGoogleフォームから行う
- 技術認定試験・口頭試問を受ける
上記が大まかな流れのようだ。他必要情報は以下の通り。
- 3ヶ月内にクリアすること
- 始める前に師匠(Knight of DATA Saber)を探す必要があること
- 始める前に師匠をスケジュールの調整をする必要があること
TASK - 直近で何をしなければならないのか?
スケジュール調整と師匠探しである。
勤務先がクライアントワークであるために、スケジュールが突然狂うことが多い。土日祝は休みであるため土日祝に出来れば...と思う一方で、師匠になる方には負担だろう。
また、近日中にチームの人員が減るため十分な時間を取れるのか検討がつかない。まずはここ一ヶ月ほどの労働の様子を見て、心を決めようと思う。